Programming screensavers for your desktop
Theme 1: Digital clock by means of the Dynamic text (Dinamic Text)
|
|
Simple digital clock are created with the help Dynamic Text.
So, we shall start. The first, we shall create a new file (File - New
or Ctr+N). The sizes, under your discretion. Let there will be a size by default, 500x400 pixels, and we shall name it "Clock".
In Tools press Text Tool.
In drawing 1 Text Tool, in a red circle. In Properties,
drawing 2, choose Dynamic Text. Font and another, on your discretion.
|
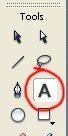
Drawing. 1
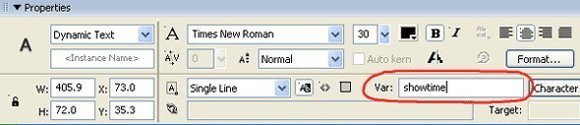
Drawing. 2
|
|
Further we dohere that. On the chosen size of a canvas (the Working field) we direct the index, we press the left key of the mouse and we draw at own discretion a rectangular (Drawing 3). In it our next clock will be displayed. In a field of input Var enter the name of our rectangular. We shall name him - showtime. It is very important component, do not pass it.
|

Drawing 3
|
|
Now we write the program. In Tool choose an arrow (Selection Tool), drawing 4. With the help of this arrow\ we choose the first frame (Drawing 5). Then we choose Actions, drawing 6. If you have not found safely press a key F9, it too .
|
|
|
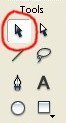
Drawing 4
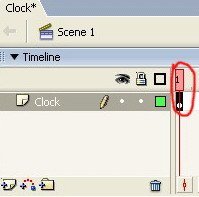
Drawing 5
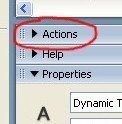
Drawing 6
|
|
Such window will open, approximately, here (Drawing 7). In this window we shall write the program.
|
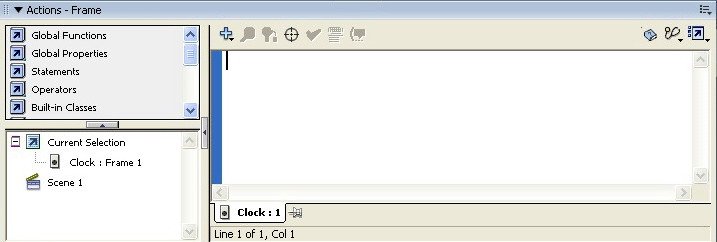
Drawing 7
|
|
We write the program here such contents (drawing 8). I already wrote, that I shall not describe work of the program. Why? Because, who wants to learn Flash, that should know elementary ActionScript, and to whom it is not necessary, I and shall not describe.
|
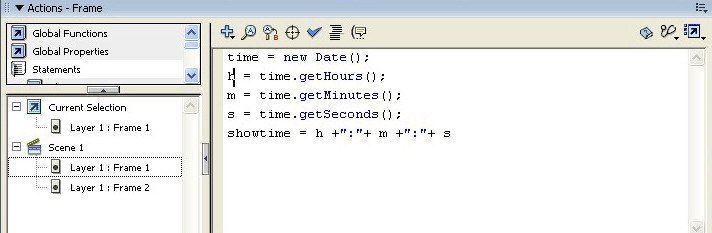
Drawing 8
|
|
Further. Look on drawing 9. We direct the cursor of "mouse" at the second frame, we press the right key of a mousy. The menu will appear. In it the menu it is chosen Insert Keyframe.
Result on drawing 10.
|
|
|
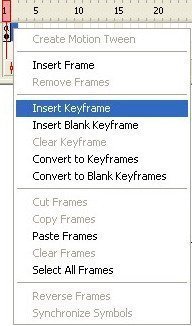
Drawing 9
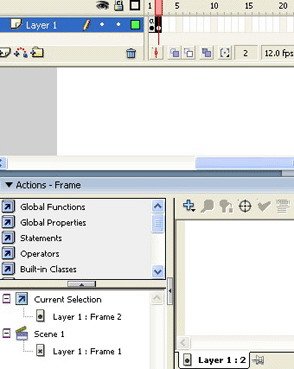
Drawing 10
|
|
And for this frame in a window Actions we write a final code, return on the previous frame (Drawing 11).
|
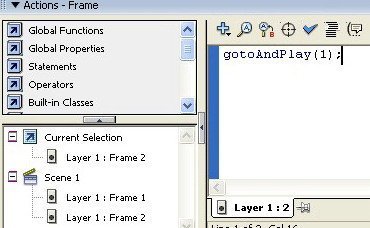
Drawing 11
|
|
Well, that's all. Our simple digital clock are ready. Now we shall check up them. On the top panel we find Control, from the dropped out menu we press Test Movie. If you were lost, then simply we press
Ctr+Enter. Here that at us it has turned out, look drawing 12.
|
|
|
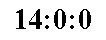
Drawing 12
|
|
One minus which spoils our hours. Instead of two zeroes (00), in hours, minutes and seconds, at us one zero (0). But this business is reperable. We shall add a condition in our program (drawing 13). And everything, our clock are ready (drawing 14).
|
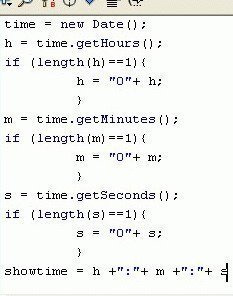
Drawing 13
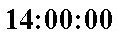
Drawing 14
|
|
The script of the given clock is here (5 Kbyte)
.
|


